2020年は、リアルのライブが行われずオンラインライブが数多く行われましたね。
何回も参加したことがある方はもうマスターされたかも知れませんが、たくさんありすぎてまだよくオンラインライブの見方や購入方法がわからないってことありませんか?
今回は、動画配信サービス大手のU-NEXTが配信するオンラインライブのやり方を詳しく紹介していきますね!
U-NEXTのオンラインライブについて
U-NEXT経由でチケットを購入することでオンラインライブを視聴することができます。
U-NEXTのアカウントは必ずしも登録する必要はありませんが、登録することで特典があります。
まずは、U-NEXTの基本情報です。
| 月額料金 | 作品数 | お試し期間 | |
| 2,189円(税込) (1,200ポイント) | 20万本以上の動画、80誌以上の雑誌 見放題・読み放題 | 31日間無料 (600ポイント) |
- 4つのアカウントを作ることができます。(家族で使えます)
- 同時再生が4つまでできます。(同じ番組は視聴できません)
- ペアレンタルロック(R指定作品の非表示)がかけられます。
- ダウンロード機能があり、メモリを節約できます。(ライブ配信は対象外)
- 1,200ポイントを毎月もらえて、ポイントで映画や電子書籍を購入して楽しめます。(無料トライルは600ポイントです)
安定した配信と高画質で観ることのできるのサービスなのでお勧めです。
初めてが登録する方には31日間の無料トライアル期間があり、600ポイント(600円分)もらうことができるんです。そしてそれをライブチケットにあてることもできます。
トライアルで解約すれば、もちろん無料です。600ポイントは返さなくて良いんですよ。
手順は簡単です
① U-NEXTの初回無料トライアルの申し込みで600ポイントゲット!(1ポイント1円)
② もらったポイントでオンラインライブチケットを購入する。
たったこれだけなんです。
U-NEXTのライブチケット(視聴権)の購入方法
会員登録がまだの方は、まずは、31日間無料トライアルの申込をしてください。登録したあとに以下の方法でチケットを購入することができますよ。
個人情報やクレジットカード情報等を入力してトライアルの申し込みをしてください。登録が終わりましたら、以下の操作をしてチケットを購入して下さいね。
購入画面にいくにはいくつかの方法がありますがこちらを紹介します。
スマホからもパソコンからも同じような画面になります。まずは、下のリンクからU-NEXTのトップページに入ります。
スマホ・パソコンとも、右上の虫眼鏡を選ぶとメニューが出てきます。虫眼鏡だけを選択してください。
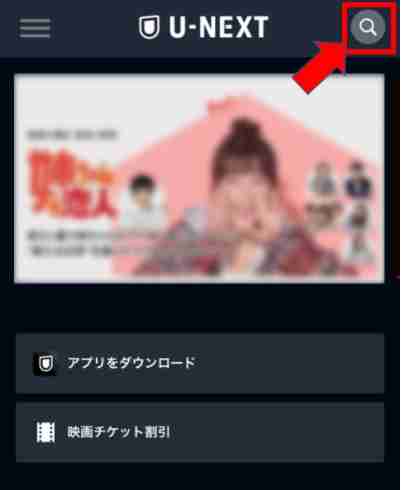
画面を下に動かすと、ライブ配信一覧が出てくるので選択し、次の画面のすべてのライブ配信を選択します。
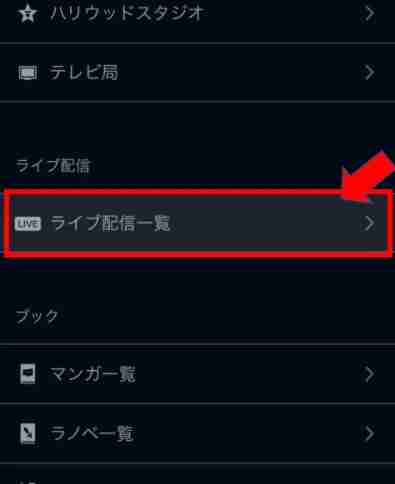
配信中の公演がすべて表示されます。
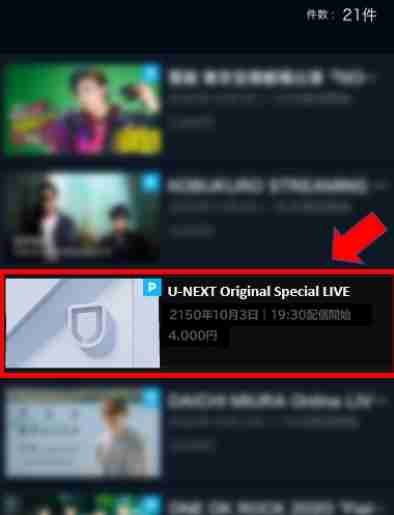
右側のライブ配信の項目から購入する作品を選択します。
間違って購入しないようにライブ名や日時をしっかりと確認してください。
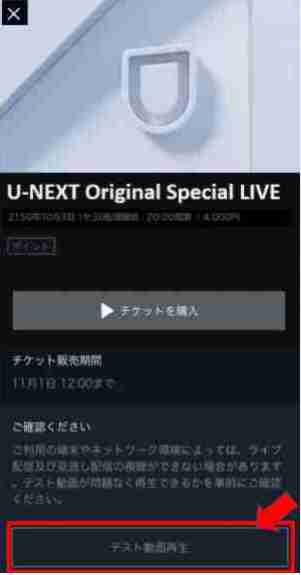
購入前にテスト動画再生を選択して再生確認してください。
※スマホからのテスト動画再生は、U-NEXTアプリをダウンロードする必要がありますが、ライブ配信はスマホのブラウザからでも見ることができますよ。

正常に動作することが確認できましたら、左上のマークを選択して購入に進みます。

チケットを購入を選択するとログイン画面になるので、ログインしてください。
600ポイントを利用してチケットを購入してください。 手続きが終わると 「現在は視聴できません。LIVE開演時間まで今しばらくお待ちください」の画面が出たら戻るを選択するとチケットが 購入済み になります。(この画面はでないデバイスもあります)
公演が中止になったとき以外は払い戻しができないので、気を付けて購入してくださいね。
登録したクレジットカード等で即、決済が完了しますので購入作品のお間違えには気を付けてください。
購入したライブの視聴方法
ライブ当日はお知らせ案内等が来ないので、日時を忘れないようにしてくださいね。
以下の操作は、ライブ直前よりも事前にやっておくと当日あわてないですよ。
U-NEXTのトップページに入ります。下のリンクから入れます。
U-NEXTのトップページはこちらから
購入時同様にメニューから 購入したライブを選択します。
選ぶと、下のような画面が開きます。
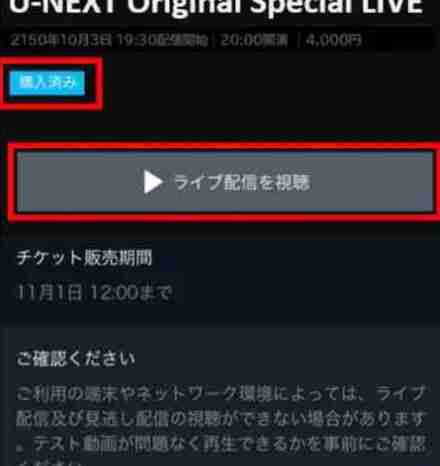
購入済みチケットの ライブ配信を視聴 を選んで視聴することができます。
さあ、準備か完了したらライブを楽しみましょう。
視聴可能デバイスは以下になりますので当日までに準備しておいてください。
スマートフォン / タブレット(U-NEXTアプリ)
パソコン(Google Chrome / Firefox /
Microsoft Edge / Safari)
テレビ(Android TV / Amazon FireTV /
FireTV Stick / U-NEXT TV / AirPlay)
※ライブ配信には1時間に最大約5.5GBの通信量を消費するので当日はWi-Fi環境での視聴を推奨します。
次に、もしも無料トライアルを31日間で解約したい場合の解約方法を解説します。
U-NEXTの31日間無料トライアルの解約方法について
トライアルに申し込みをした後に、解約する方法です。31日間使う方は忘れないようにしておいてくださいね。
解約方法は登録の仕方によって違いますので、ご注意ください。登録方法は以下の3通りあるので、それぞれの解約方法をお伝えします。
U-NEXTのアプリからでも解約はできます。アプリを削除しただけでは解約にはなりません。
- ブラウザ上でWEBサイトから会員登録した方
- Amazon Fire TV/Fire TV Stickで会員登録した方
- AppleIDでの自動課金で会員登録した方
順に解約方法をご説明します。
・ブラウザ上でWEBサイトから登録した方の解約方法
(Amazonアカウント、AppleID以外で会員登録した方)
1. GoogleChrome、safari、FirefoxなどのブラウザからU-NEXTへログイン。
2. 携帯からは画面左上の [ Ξ ] を選択してメニューを表示。表示されたメニューから 設定・サポート を選択。パソコンからは画面の左側のメニューから選択。
3. 契約内容の確認・変更 を選択して ご利用中のサービス の下の 月額プラン の枠にある 解約はこちら を選択。解約を進めてよければ 次へ を選択。
4. 解約前のアンケートページに回答して、解約時の注意事項にある 同意する にチェックをして 解約する を選択。こちらで解約が完了します。
・Amazon Fire TV/Fire TV Stickで登録した方の解約方法
1. Amazon のアカウントでAmazonサイトからログイン。
2. 上部メニューから アカウント&リスト > アカウントサービス の順番で選択し、 アプリライブラリと端末の管理 を選択。
4. 管理 > 定期購読 を選択し、一覧に表示される [ U-NEXT ] のなかから アクション を選択し、自動更新をオフにする を選択。この手順で解約できます。
・AppleIDでの自動課金で登録した方の解約方法
1. iOSアプリの マイページ を選択し 設定・サポートのなかにあるサポートを選択。
2. 契約内容の確認・変更を選択し、 定額制サービスを停止を選択。
5. U-NEXT を選択し、 表示内容を確認し サブスクリプションをキャンセルする を選択。
7. 確認 を選択し次の画面へ遷移すると解約できます。
※[サブスクリプションをキャンセルする ]が非表示になっている事を確認してください。 [サブスクリプションをキャンセルする]が表示されている場合は解約出来ていません。通信状態を確認し再度やり直してください。
まとめ
以上、U-NEXTのオンラインライブのチケットの購入方法・視聴のやり方・簡単解約について詳しく解説しました。
これからたくさんのオンラインライブが開催されるので、ライブを間違って購入しないように気を付けたいですね。



コメント