オンラインライブが増えてきましたね。せっかくのライブを、できればテレビの大画面に映してみたいですよね。
なので今回は、U-NEXTのオンラインライブ配信をテレビで見る方法について調べました。通常の配信コンテンツには使えても、ライブ配信には使いないデバイスがあるので注意が必要です。
U-NEXTのライブ配信・見逃し配信は、PlayStation 4 などの一部デバイスでは視聴できませんので注意してくださいね。
U-NEXTのライブ配信をテレビで視聴する方法
ライブ配信、見逃し配信をテレビ画面で視聴するにはいくつかの方法があります。
- テレビ上のU-NEXTアプリで再生する
- スマートフォン・タブレット・パソコンの画面をテレビに表させて視聴する
- その他のデバイスをテレビに接続して視聴する
一つずつ解説していきますね。
テレビ上のU-NEXTアプリで再生する
AndroidTV搭載テレビのみテレビ上のU-NEXTアプリでライブ配信を視聴できます。Android TVは、Google のAndroid OS(オペレーティング・システム)を採用したテレビのことです。
Android TV搭載のテレビ
・ソニー BRAVIA・シャープ アクオス ・TCL ・FUNAI ・PIXELA
対応メーカー各社のサイトで確認できます。
その他のAndroid TV搭載デバイスもあるので、お持ちのテレビに搭載されているかどうかは、取り扱い説明書か、テレビメーカーのサイト、またはテレビメーカー問い合わせ窓口にてご確認してください。
Android TV非搭載の場合、テレビのU-NEXTアプリからは視聴できません。ライブ配信の項目が表示されない場合は、AndroidTV非搭載です。
スマートフォン、タブレット、パソコンの画面をテレビへ表示させる
まずは、OSを最新バージョンへアップデートし最新のU-NEXTアプリへアップデートしてから試してください。
iPhone・iPadの画面でライブ配信を再生する場合
iOS11以上で利用してください。
iPhone・iPadをテレビにHDMI接続
HDMIで出力する方法
<必要なもの>
・Apple純正のHDMI変換アダプタ
・HDMIケーブル
・HDCP対応(HDCP2.2以上を推奨)のテレビ
<接続順>
iPhone/iPad > HDMI変換アダプタ > HDMIケーブル > テレビ
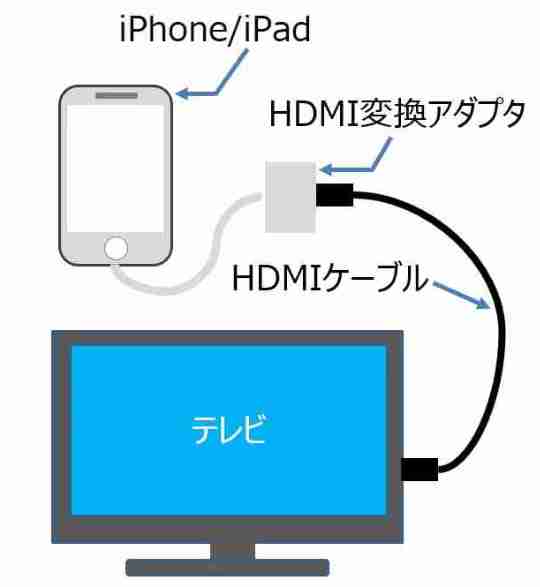
Chromecastで出力する方法
<必要なもの>
・Chromecast
・テレビ
<手順>
1:こちらを確認のうえChromecastをセットアップします。
2:ChromecastとiPhone/iPadを同一のWi-Fiネットワークに接続します。
3:アプリ上でキャストアイコンをタップしChromecastに接続してください。
※ライブ配信の再生はバージョン4.9.0以上のアプリが必要です。
AirPlayで出力する方法
<必要なもの>
・ Apple TV とテレビ、または AirPlay 2 対応のスマートテレビ
<手順>
1:AppleTVとテレビをHDMIケーブルで接続します。
2:AppleTVとお使いの端末を、同じWi-Fi環境に接続します。
3:再生画面に表示されるAirPlayアイコンをタップします。
Androidモバイルデバイスの画面をテレビに出力する場合
Android5.0以上で利用してください。
Androidスマートフォン、タブレットをテレビにHDMI接続
HDMIで出力する方法
<必要なもの>
・デバイスに対応したHDMI変換アダプタ
・HDMIケーブル
・HDCP対応(HDCP2.2以上を推奨)のテレビ
<接続順>
Androidモバイルデバイス > HDMI変換アダプタ > HDMIケーブル > テレビ
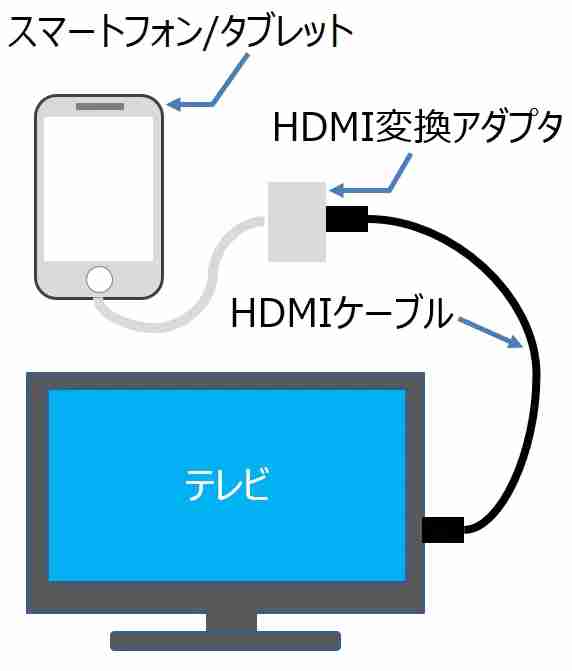
Chromecastで出力する方法
<必要なもの>
・Chromecast
・テレビ
<手順>
1:こちらを確認のうえChromecastをセットアップします。
2:ChromecastとAndroidモバイルデバイスを同一のWi-Fiネットワークに接続します。
3:アプリ上でキャストアイコンをタップしChromecastに接続してください。
※ライブ配信の再生はバージョン4.7.5以上のアプリが必要です。
パソコンの画面をテレビに出力する場合
対応しているもの
Google Chrome ・FireFox ・Microsoft Edge ・ Safari
※InternetExplorerでは再生できません。
※スマートテレビやゲーム機に搭載されているブラウザでは再生できません。
パソコンからテレビにデジタル出力
手順(Windowsの例)
1:パソコンとテレビをケーブルで接続する。
2:テレビの電源を入れ、入力切替でパソコンをつないだ外部入力へ切替える。
3:パソコンの電源を入れる。
4:デスクトップで右クリックする。
5:[ディスプレイ設定]を選択する。
6:[マルチディスプレイ]から[表示画面を複製する]を選択する。
注意点
・HDMI、DVI、DPでの出力が可能ですが、パソコンとテレビの接続端子に合わせて選択してください。
・パソコンのデジタル出力、変換器、接続先のテレビがHDCP(HDCP2.2以上を推奨)に対応している必要があります。
・デバイスの仕様によってはサイズ崩れ等含め正常に表示できない場合があります。
・デバイスの出力設定や、各接続機器の取り扱いについてはメーカーへお問い合わせください。
・ライブ配信を視聴する場合、必ず事前にテスト動画を再生し動作確認をお願します。
その他のデバイスをテレビへ接続して再生する
以下のデバイスをお持ちでしたら、テレビへ接続してライブ配信が視聴できます。
- Android TV搭載デバイス
- Amazon FireTV
- U-NEXT TV(黒、白)
- Chromecast with Google TV
- Amazon FireTV Stick
その他デバイスの中でおすすめなのは、Amazon Fire TV Stickです。Fire TV Stickでの視聴は、セットアップ方法や使い方も簡単なんですよ。
現在対応デバイスがない場合に新しく買うならAmazon Fire TV Stickがおすすめです。
①インターネット回線
②Wi-Fi環境
③HDMI端子のあるテレビがあれば繋げられます。リモコンで操作できますよ。
お値段は通常版で4,980円、4K対応版で6,980円で通常配送無料になります。

Fire TV Stick – Alexa対応音声認識リモコン(第3世代)付属 | ストリーミングメディアプレーヤー

新登場 Fire TV Stick 4K Max – Alexa対応音声認識リモコン(第3世代)付属 | ストリーミングメディアプレーヤー
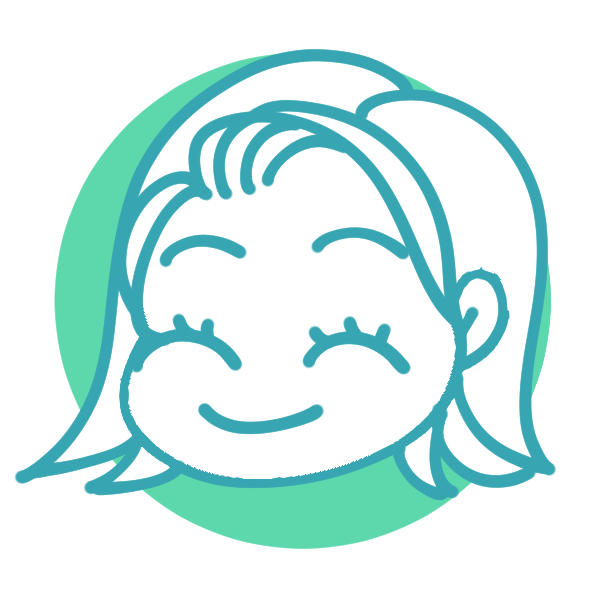
これからますますライブ配信が増えてきそうね。注文が込み合って配送が遅れたり、在庫がなくなってしまうと、せっかくのライブ配信が大画面で見られなくなるので早めの注文をおすすめします。
※PlayStation(R)4・PlayStation(R)4 Pro・PlayStation(R)5ではライブ配信を視聴できません。
まとめ
U-NEXTのオンラインライブ配信をテレビで見る方法について解説しました。
映画・ドラマ・アニメを再生する場合には使えても、ライブ配信には使えないデバイスがありました。
PlayStation(R)4 ・ PlayStation(R)4 Pro ・ PlayStation(R)5 です。ライブ開催前までにテレビで見られる準備をしておくといいですね。



コメント